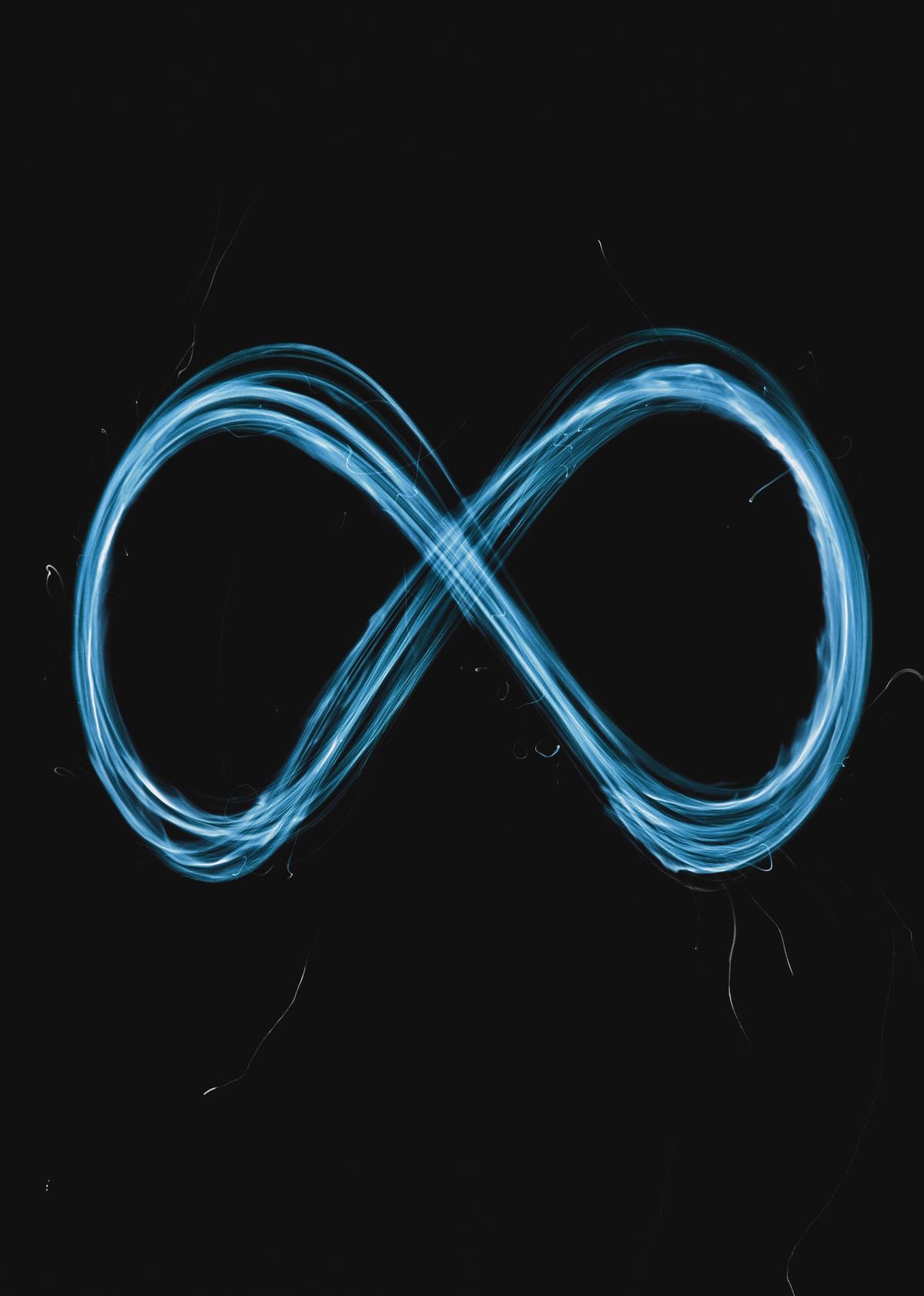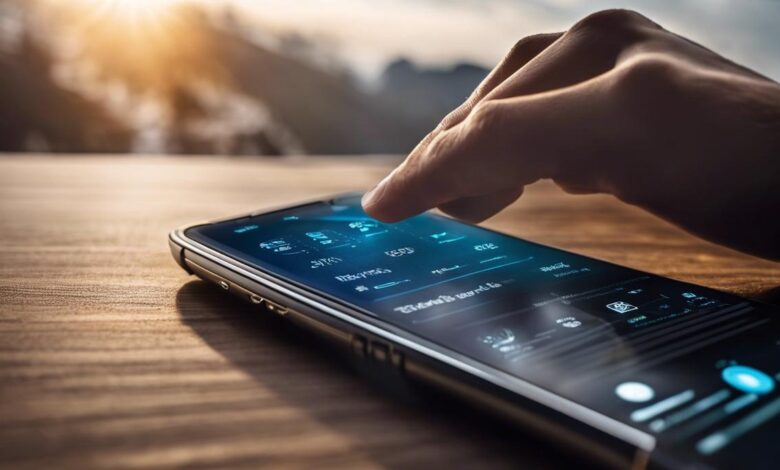
Android devices boast a myriad of features and settings that go unseen to the average user, but to enthusiasts and hobbyists who wish to dive deeper, these hidden treasures can significantly elevate the user experience. Venturing into the depths of Android’s Developer Options unveils a world of possibility for enhancing device performance, creating a technological playground for those willing to explore. Simultaneously, the art of customizing the Android User Interface offers a platform for imagination and personal expression through a device we interact with daily. Moreover, mastering Android Battery Optimization techniques becomes an essential endeavor, ensuring that our devices stay active as long as we need them to. This essay serves as a pathway into the intricacies of Android, shedding light on the lesser-known facets that can transform your device into a more powerful and personalized tool.
Understanding Android’s Developer Options
Unlocking Developer Options: A Game Changer for Android Users
Developer Options on Android—often hidden from the average user—are nothing short of a treasure trove for tech enthusiasts looking to optimize and personalize their device experience. By enabling these settings, savvy users can unlock potent features that enhance performance, improve usability, and offer deeper customization options. Here’s why unveiling Developer Options can significantly elevate your interaction with the Android ecosystem.
Firstly, accessing Developer Options is straightforward. Dive into Settings, scroll down to ‘About phone,’ and tap ‘Build number’ seven times. A message pops up, and you’re now a "developer". Simple. Once enabled, you’re in the control room of your Android device.
One of the primary benefits is the ability to speed up transitions and animations. Feeling like your device lags when you hop from app to app? Developer Options allows you to reduce or completely turn off animations, making the device feel snappier.
Battery life can also be optimized using these settings. Aggravated by apps that keep waking your phone? ‘Running services’ can help you identify and stop apps that are overworking your CPU in the background. Additionally, you can monitor memory usage with the ‘Memory’ option to further smooth out performance and extend battery life.
For those with a thirst for the latest updates, Developer Options lets you push the envelope. It includes an option to force-enable updates, called ‘OEM unlocking,’ meaning you can test out the newest features often before they’re officially released.
Developers and tinkerers alike will appreciate the ability to simulate different screen sizes and resolutions, which is perfect for testing how apps perform across various devices. This customization acknowledges the diversity of Android hardware and caters to providing a consistent user experience.
USB debugging is another pinnacle feature enabling communication between your Android device and a computer with Android SDK. This is essential for developing apps, running commands, or simply facilitating a faster bridge for files and command execution.
It’s important to tread with caution, though. These settings can significantly alter your device’s behavior—improving it in many cases, but there’s always the risk of tinkering a bit too far. Ensure you understand the function of each setting before changing it, as some may affect your device’s stability or void your warranty.
In conclusion, unlocking Developer Options can dramatically enrich your Android experience. It empowers users to fine-tune their devices to match their precise expectations and usage patterns. Whether it is calibrating system behavior or enabling advanced connectivity options, Developer Options stand as a testament to Android’s commitment to open-ended customization and user control. Explore with consideration, and enjoy your enhanced Android journey.

Customizing Android User Interface
Title: Tailor Your Android Home Screen to Your Taste – A Guide to Mastering Personalization
Attention Android users, the era of one-size-fits-all home screens is behind us. Personalizing the home screen of your Android device goes beyond aesthetics; it’s about efficiency, productivity, and carving out a user experience that’s uniquely yours. Let’s jump straight into how to customize your Android home screen to echo your personal style and functional preferences.
Step 1: Long-press the Home Screen
Begin by pressing and holding anywhere on your home screen that’s not occupied by an app icon or widget. This action will unlock a world of personalization features.
Step 2: Explore Home Screen Settings
The resulting menu reveals options like Wallpapers, Widgets, and Home Settings. ‘Settings’ allows adjustments to grid size, which dictates how many apps can fit on the screen, and whether to show or hide the notification bar, among other details.
Step 3: Choose Your Wallpaper
Your wallpaper is the soul of your home screen; select from live wallpapers that animate, local photos, or a color theme that matches your style. Remember that some live wallpapers can impact battery life, so choose wisely.
Step 4: Add and Organize App Icons
Drag app icons to your home screen from the drawer. Create folders by dragging similar apps onto each other – this cleans up the interface and groups functionality. Long-pressing an app icon can also reveal quick actions.
Step 5: Widgets – Your Functional Aesthetics
Widgets are not just shortcuts; they’re live, functional elements. Want the weather at a glance? Need your agenda upfront? Drag a widget to your home screen and resize as needed to suit your layout.
Step 6: Change Icon Shapes
Under ‘Styles & Wallpapers’ in the home settings, you can switch up the shapes of your app icons. This is a subtle but powerful way to give your device a fresh look.
Step 7: Advanced Personalization with Third-Party Launchers
For the ultimate personalization experience, third-party launchers are your best bet. They offer a deeper level of customization – icon packs, gestures, and more refined control over the user interface.
Step 8: Review and Tweak
Personalization isn’t a ‘set and forget’ process; it’s ongoing. Live with your changes for a few days, then tweak as necessary. Find a balance between form and function – your device should look great and enhance daily productivity.
There you have it; the route to a more personalized, efficient, and tailored Android experience is in your control. Dive in, explore, and remember – your device should work for you, not the other way around. Just as you refined Developer Options to suit your needs, let your home screen reflect your personal tech identity.

Android Battery Optimization
Maximizing Android Battery Life: Beyond the Basics
Given the centrality of smartphones in today’s tech-driven world, ensuring your Android device runs longer is not just a convenience—it’s a necessity. Extending your device’s battery life goes beyond the rudimentary advice of lowering screen brightness and turning off Wi-Fi when not in use. Let’s delve into less commonly discussed strategies for power conservation for the tech aficionado who demands efficiency and longevity.
Adaptive Battery and Restricted Apps
Android’s Adaptive Battery feature learns how you use your apps and prioritizes battery for the apps you use the most. To enable this, navigate to ‘Settings’ > ‘Battery’ > ‘Adaptive Battery’ and turn it on. Meanwhile, assess which apps can be put to sleep or restricted from running in the background. Navigate to ‘Settings’ > ‘Apps & notifications’, select an app, then ‘Battery’, and choose to restrict its background activity.
Battery Saver Schedule
Set up a schedule for your device’s Battery Saver mode. A device can be configured to automatically switch to Battery Saver mode, based on a routine or when it reaches a pre-defined battery level. To adjust this, go to ‘Settings’ > ‘Battery’ > ‘Battery Saver’ and select ‘Set a schedule’.
Monitoring Battery Usage
Stay informed about which apps drain your battery the most by regularly checking battery usage. Head to ‘Settings’ > ‘Battery’ > ‘Battery Usage’. The insights gained here can guide you toward making adjustments to your usage patterns or deciding to uninstall power-hungry apps.
Disabling Unnecessary Services
Turn off system services that aren’t in use, such as Bluetooth, NFC, location services, or mobile data when not needed. For instance, if you’re not using location-based services, disable GPS to save power. Do this by going to ‘Settings’ > ‘Location’ and toggle it off.
Limiting Sync Intervals
Adjust the sync settings for accounts and apps. Limit how often apps sync data. Go to ‘Settings’ > ‘Accounts’, and for each account, click on it and decide which items you need to sync and how often.
Optimizing Sound and Vibration
Simple tweaks like lowering the volume of ringtones, notifications, and system sounds, or disabling haptic feedback (vibration) for typing can conserve energy. Navigate to ‘Settings’ > ‘Sound’, and adjust your preferences accordingly.
Network Connections and Smart Usage
Implement smart network usage strategies. Prefer Wi-Fi over mobile data, since Wi-Fi is generally more power-efficient. Enable Airplane Mode in low signal areas. Manage this by adjusting ‘Settings’ > ‘Network & Internet’ > ‘Airplane Mode’ when needed.
Control App Refresh and Startup
Keep tabs on which apps automatically refresh or start upon booting. Limit auto-refreshing content apps or disable auto-start for non-critical apps. Go to ‘Settings’ > ‘Apps & notifications’ > ‘App info’. Select an app and change its auto-start or refresh settings, if available.
Software Updates and Optimization
Keep the operating system and apps up to date. Updates often include battery optimization features. Update through ‘Settings’ > ‘System’ > ‘Advanced’ > ‘System update’ and the Google Play Store for apps.
In conclusion, extending the battery life of an Android device is a multifaceted endeavor that requires informed adjustments and smart utilization of device settings. While power-saving techniques can involve a range of actions from tweaking developer options to customizing display settings, the key lies in actively monitoring and managing device functions and app behaviors. The goal is to strike an optimal balance between device performance and power usage, allowing you to get the most out of your technology without being tethered to a charging cable. Embrace these strategies and enjoy prolonged device endurance, effectively keeping you connected and productive for longer.

By mastering the tricks and techniques covered throughout this discourse, one can truly unlock the full potential of their Android device. Tailoring the user interface, tapping into the robust Developer Options, and optimizing battery life are not just measures of personalization but are also milestones of efficiency. For enthusiasts eager to wield their Android devices with expert finesse, this foundational knowledge marks the beginning of a journey towards technological empowerment. Becoming proficient in these areas does not only serve to enhance one’s daily interactions with their device but also lays the groundwork for a deeper understanding of the world of Android. Embrace these insights and let them guide you to becoming a savvy Android user, ready to harness the full spectrum of your device’s capabilities.
Writio: The AI Content Writer – A specialized AI tool that crafts high-quality articles for web publishers. This article was written by Writio.